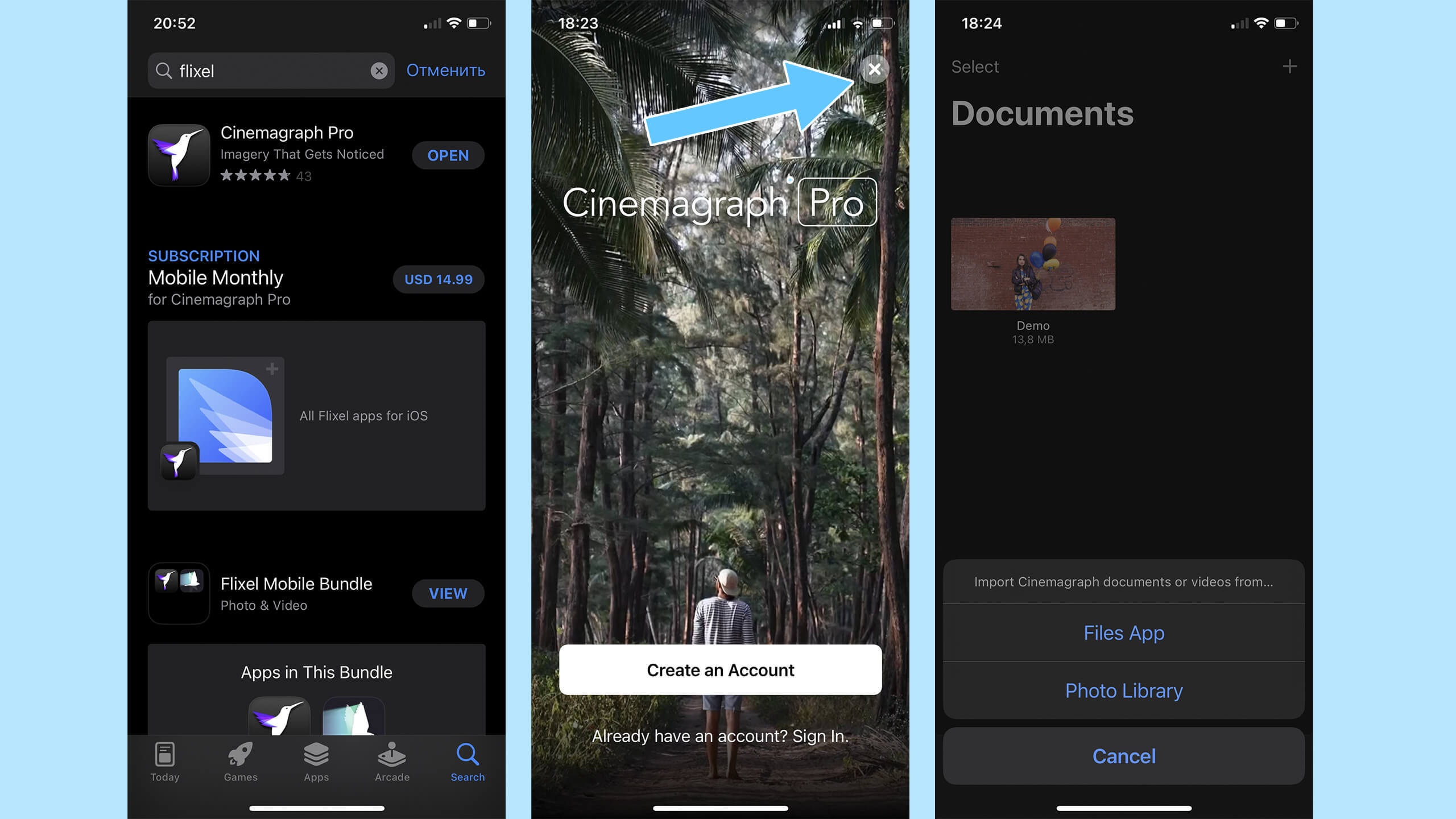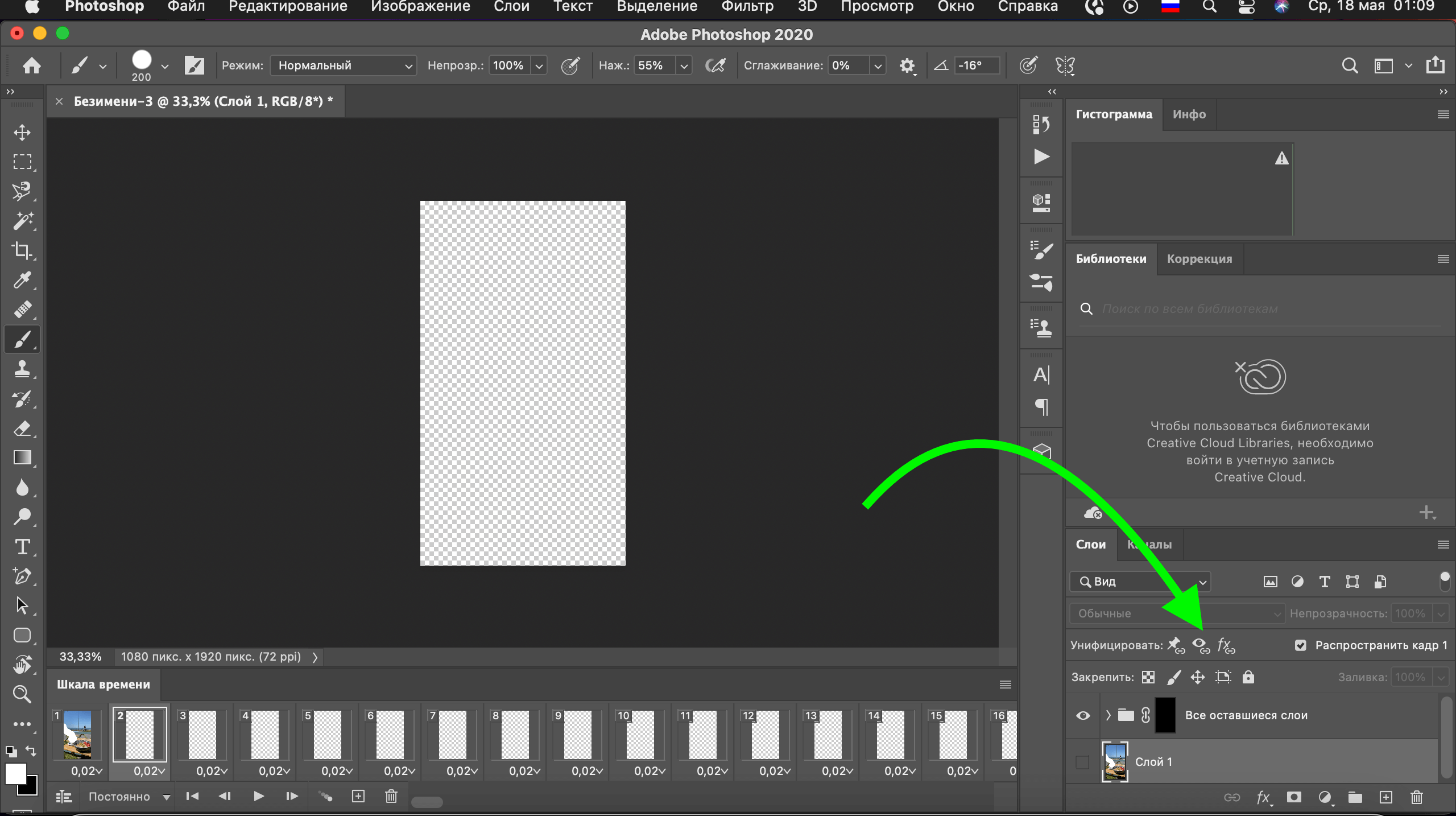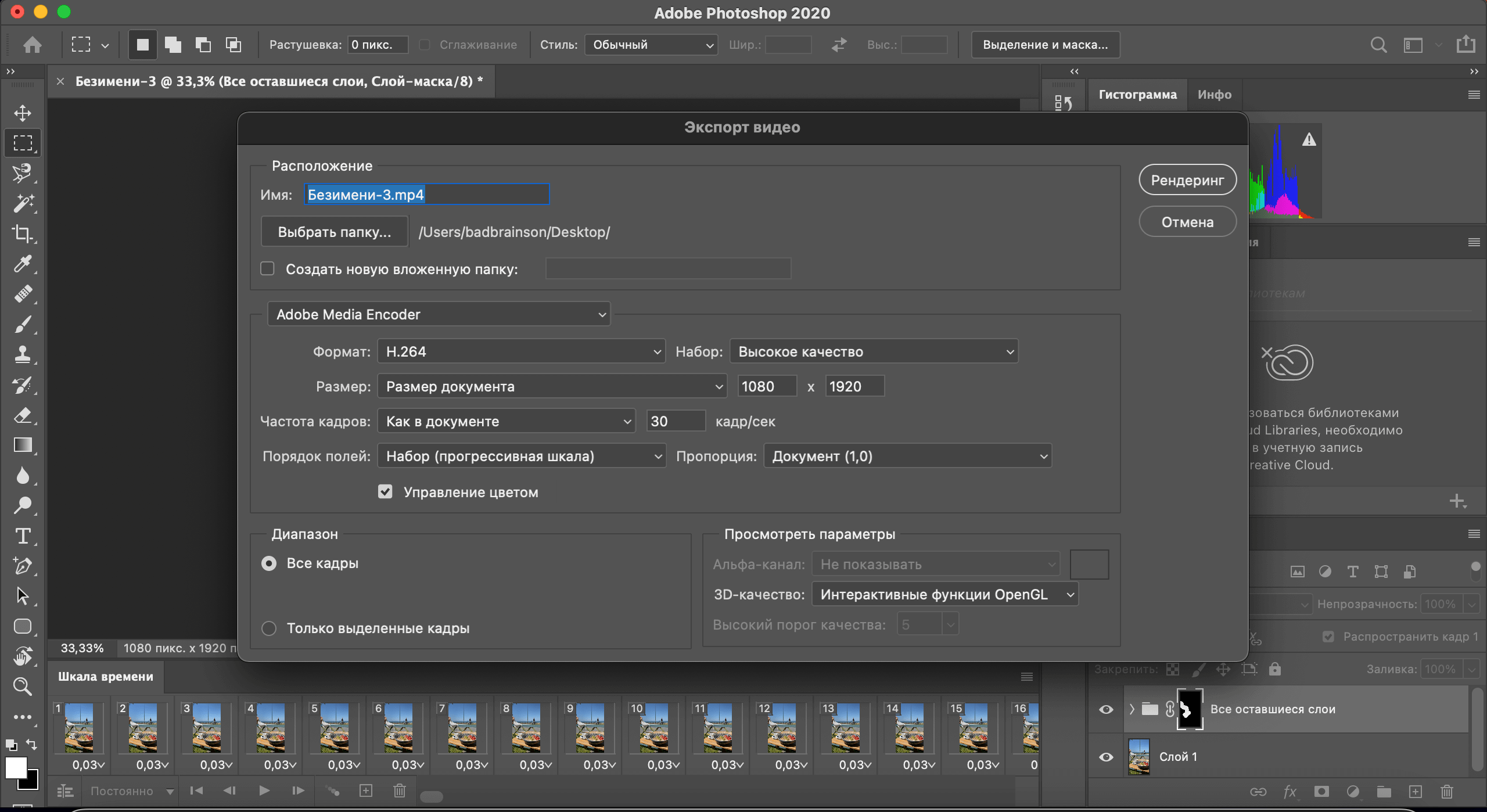Все новое – это хорошо забытое старое. В этой статье я покажу, как можно сделать «живое фото», которое наверняка привлечет больше внимания аудитории, а еще получит больше охвата (ведь Instagram отдает больше приоритета в лента именно видео).
Этот тип видео или фото (кому как удобно) контента известен давно, по разным данным первопроходцем в таком типе контента был фотограф Джейми Бек (Jamie Beck), некоторые его работы вы могли встречать в интернете.
Сегодня я расскажу про 3 способа сделать подобные «живые» фото, а еще расскажу, как их можно применять в вашем контенте.
Способ 1: мобильное приложение
Способ первый, самый быстрый и легкий (но не бесплатный) – мобильное приложение Приложение Cinemagraph Pro. Оно создано специально для синематографии, принцип работы там просто, вы загружаете специально снятое видео, по принципу маски кистью выделяете ту область, которая должна оставаться подвижной (остальная область, естественно будет неподвижной). Можно регулировать мягкость кисти, ее размер, прозрачность. Для достижения разных эффектов можно регулировать разные настройки (простая цветокоррекция, обрезка видео, задержка или скорость видео).
Находите приложение в AppStore, качаете, жмете «крестик» на первом экране, которые предлагает сразу купить платную версию, переходите в библиотеку и разрешаете доступ к вашей галерее.
Дальше загружаете нужное вам видео, можно его подрезать и выделяете кистью ту область, которая должна быть в динамике. Если что-то не понравилось, можно удалить последнее действие (стрелочка вверху справа) или нажать «Unmask all» и все действия удалятся, файл вернется в исходное состояние.
Но осталась одна проблема – вотермарки от приложения. Тут есть хорошая новость, у этого приложения есть бесплатный пробный период (7 дней), которых вполне хватит, чтобы либо сделать несколько таких залипательных видео, либо протестировать все функции, а при большом желании наделать синематографичных фото/видео на весь ваш контент-план.
Перед тем, как я покажу свой результат, я подскажу, что есть еще приложение StoryZ, которое работает по такому же принципу – выделяете подвижную/не подвижную область и получаете синематографию. Также есть бесплатный пробный период 7 дней 😉
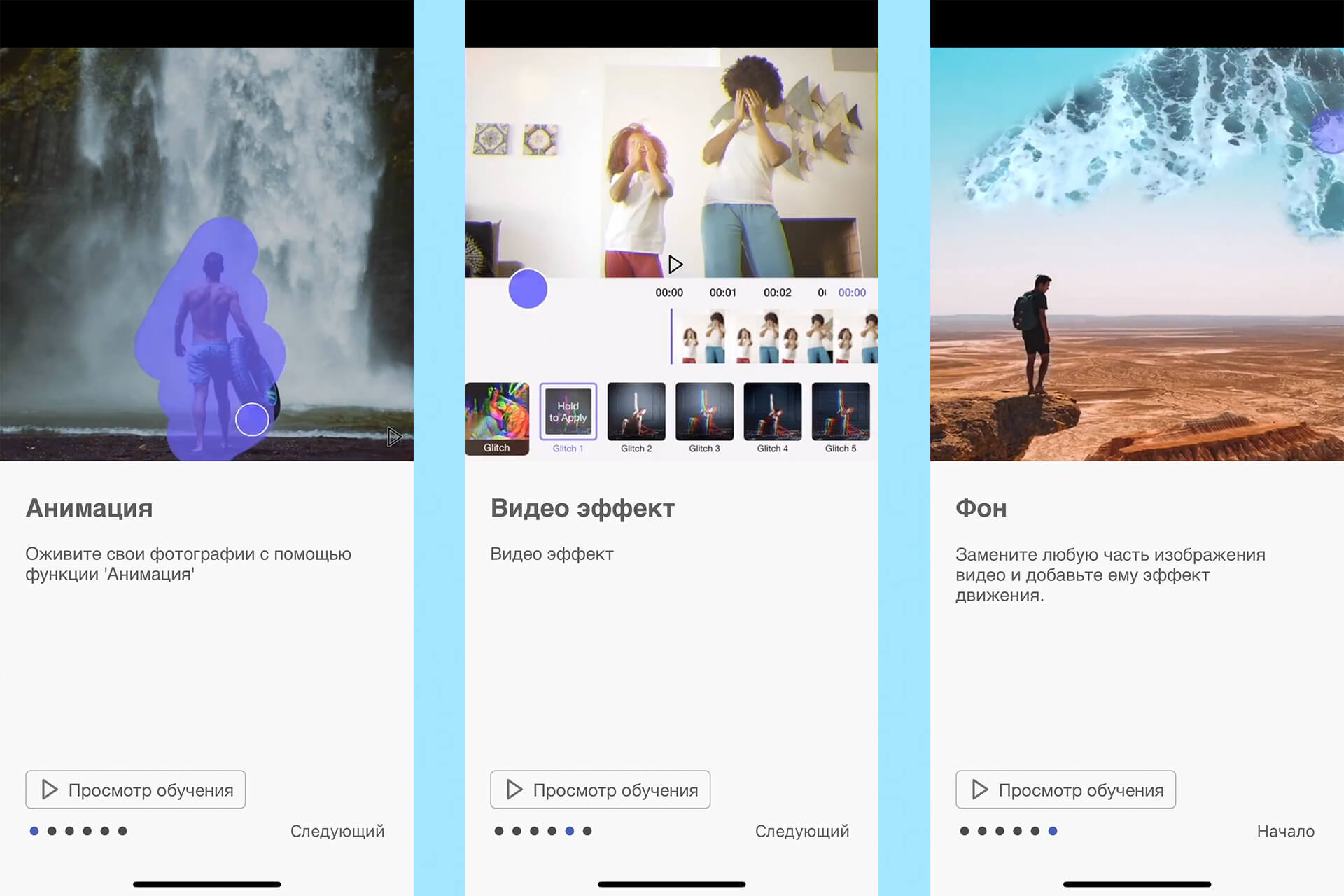
А теперь результат моего видео из примера, которое я сделал за минут 10-15 (еще отмечу важную деталь – картинка должна быть стабилизированной, поэтому лучше снимайте на штатив).
Способ 2: Photoshop
Второй способ подойдет тем, кто как и я привык работать по старинке (при умелом навыке использования Photoshop, все можно сделать ещё и быстрее).
Итак, рассмотрим все на примере того же видео. Открываем фотошоп и поехали!
1. Файл -> Импортировать -> Кадры видео в слой (дальше фш немного думает и получается следующая картина).
Чтобы избежать проблем, накручивайте аккаунт плавно и используйте как накрутку пользователей, так и лайков к постам. Публикуйте интересный контент, с которым захочется взаимодействовать. Общайтесь с аудиторией и задавайте вопросы.
Ещё больше полезного в моем телеграм-канале
Подписаться2. Выбираем один слой (я взял первый), все оставшиеся объединяем в папку ( нажимаем на верхний, зажимаем Shift, затем на последний слой и Ctrl+G). Далее нажимаем «Слои» — «Слой-Маска» — «Скрыть всё».
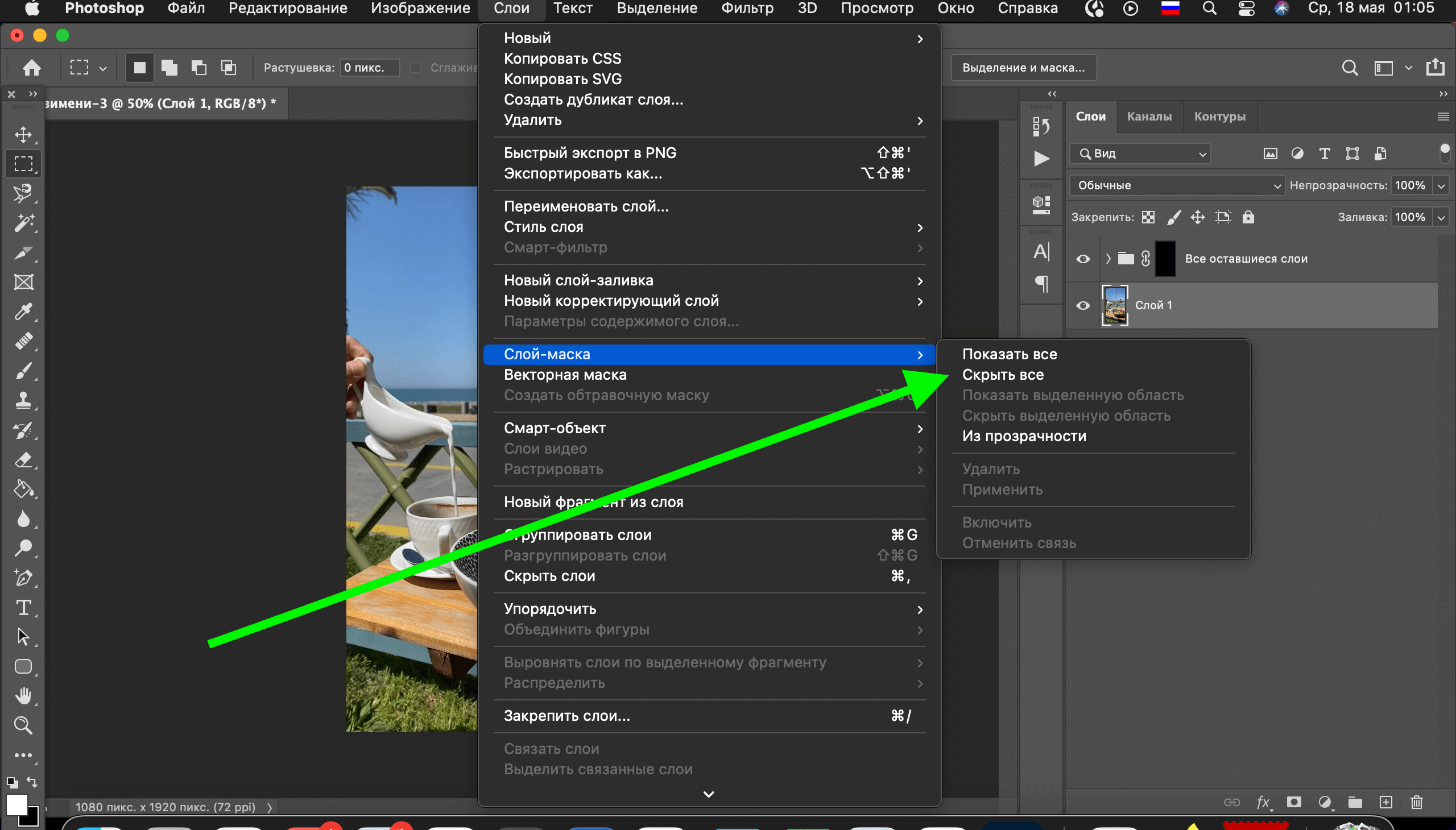
3. На группе слоев с помощью удобный для вас инструмент, выделяем область, в которой у нас будет движение и закрашиваем белым цветом. Это будет сквозное «Окно» через все слои. В этой области все элементы будут двигаться, а статично вокруг все будет с первого слоя.
4. Дальше нам надо включить раздел анимации. «Окно» — «Рабочая область» — «Движение». У вас внизу должна появиться область с кадрами нашего будущего видео. Дальше нам нужно сделать видимыми все кадры, для этого щелкните на пиктограмму в виде глаза с ссылкой над слоями «Унифицировать видимость слоя» и в появившемся окне, нужно выбрать пункт «Синхронизировать».
5. Вот и все, нам осталось только экспортировать видео, это достаточно просто, при экспорте я меняю только разрешение (если нужно), ну и фотошоп достаточно долго у меня рендерил это видео.
Для вдохновения я рекомендую посмотреть работы Дмитрия Меткина, который отточил мастерство синемаграфии на 100%. Таким контентом можно подчеркнуть необходимые детали, но нужно учесть, что картинка должна быть стабильной, иначе будет много неточностей, на примере это можно разглядеть. А еще этот формат можно скрестить с Reels (обязательно подумаю, как это сделать) и получить много охвата.
View this post on Instagram